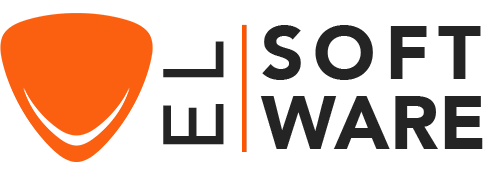Descargar, Instalar y Activar Office 2024 para Mac

-
Introducción:
¿Desea instalar Microsoft Office 2024 en su Mac? Esta guía completa le acompaña paso a paso para descargar, instalar y activar Office 2024 para Mac, de modo que pueda beneficiarse plenamente de las últimas versiones de Word, Excel, PowerPoint y otras aplicaciones de Office en su dispositivo Apple. Ya sea estudiante, profesional o usuario diario, descubra cómo simplificar la instalación de Office y obtener una activación rápida para un acceso inmediato a las funciones esenciales de la suite ofimática. Siga nuestra guía para descargar Office 2024, instalar Office 2024 para Mac y activar fácilmente su clave de licencia de Office.
-
Requisitos del Sistema
Se requiere una cuenta de Microsoft.
Sistema operativo: macOS (IMPORTANTE: Office 2024 es compatible únicamente con las tres versiones más recientes de macOS )
-
Pasos a Seguir
Descargar e Instalar Office 2024
-
Para descargar Office 2024 para Mac, haga clic, aquí ici, inicie sesión con su cuenta de Microsoft y luego asocie la clave de licencia que ha recibido de nuestra parte.
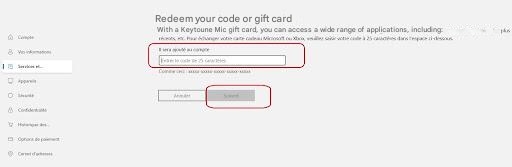
Si ya tiene una clave asociada, puede descargar e instalar todas las aplicaciones de una vez: Inicie sesión en su cuenta de Microsoft y vaya al menú Servicios y suscripciones.

-
Haga clic en Instalar para iniciar la descarga de Office 2024 para Mac en su macOS.

-
Confirme haciendo clic en Instalar
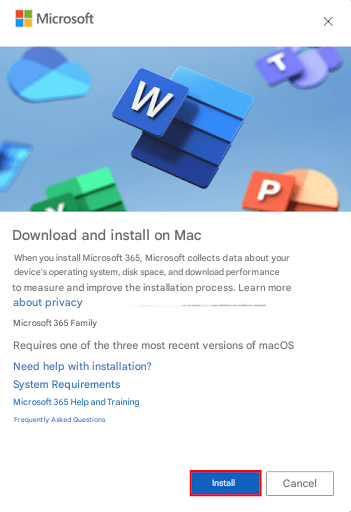
-
Con Safari, y dependiendo de sus ajustes, confirme haciendo clic en Permitir para permitir descargas desde este sitio.
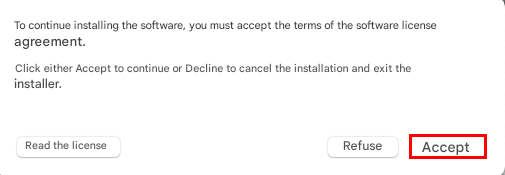
-
Haga clic nuevamente en Continuar.
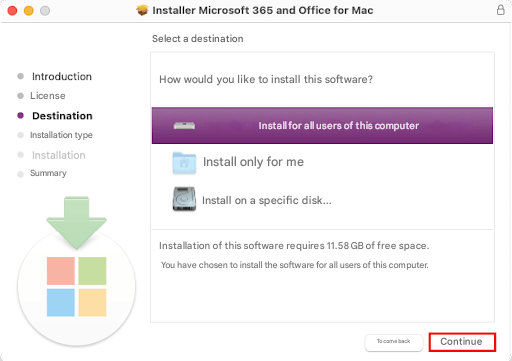
-
Inicie la instalación haciendo clic en Instalar.
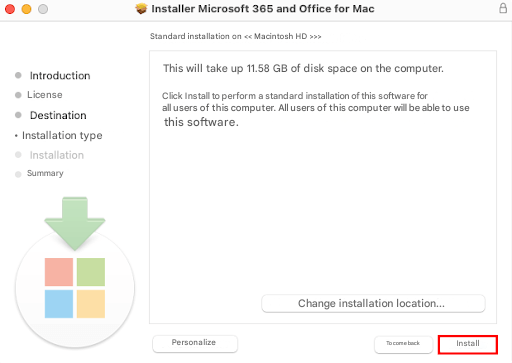
-
Ingrese la contraseña de su sesión y luego haga clic en Instalar software
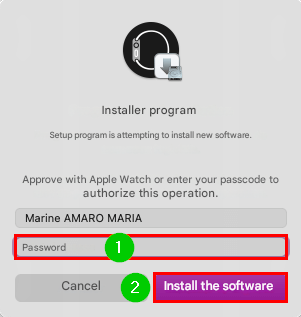
-
Espere mientras se realiza la instalación.
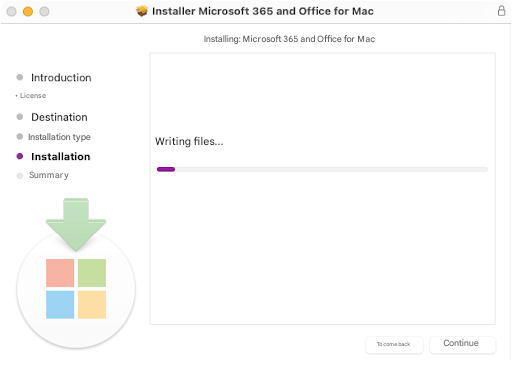
-
Haga clic en Cerrar una vez que la instalación haya finalizado con éxito.
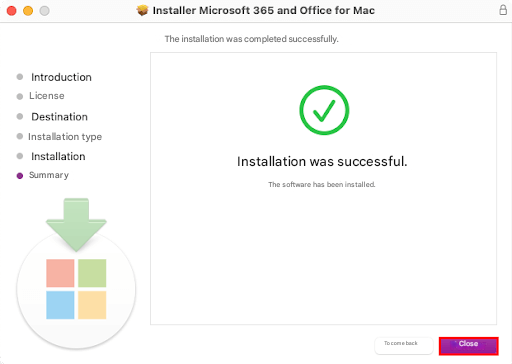
-
Seleccione Mover a la papelera para no conservar el programa de instalación.
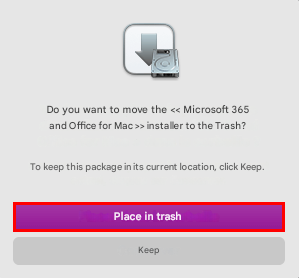
Nota: si desea conservar el archivo .pkg en la carpeta Descargas, elija la opción Mantener.
Se abrirá la ventana de Microsoft AutoUpdate. Haga clic en la pequeña flecha a la derecha para mostrar las aplicaciones instaladas y, si lo desea, marque Mantener actualizadas automáticamente las aplicaciones de Microsoft. Cierre esta ventana utilizando la cruz habitual en el círculo rojo en la parte superior izquierda.
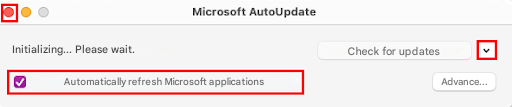
Activar Office 2024 para Mac
-
Abra una aplicación que requiera activación, como Microsoft Word, luego haga clic en Activar en la parte inferior izquierda.

-
En la pantalla Iniciar sesión para activar Office, seleccione Iniciar sesión.
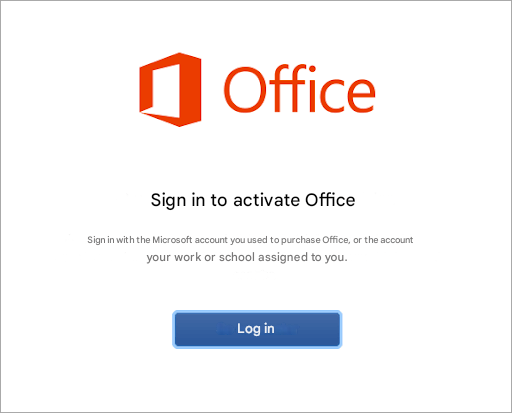
-
Ingrese la dirección de correo electrónico asociada a su cuenta de Microsoft 365 para Mac, luego haga clic en Siguiente.
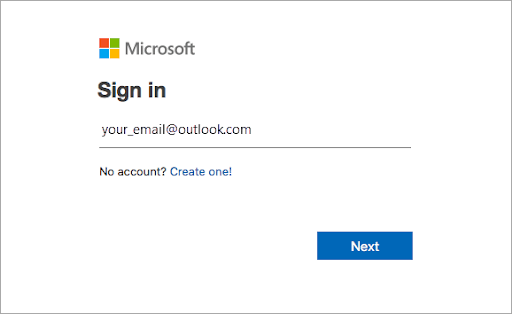
-
Espere mientras se activa su Microsoft Office 2024.
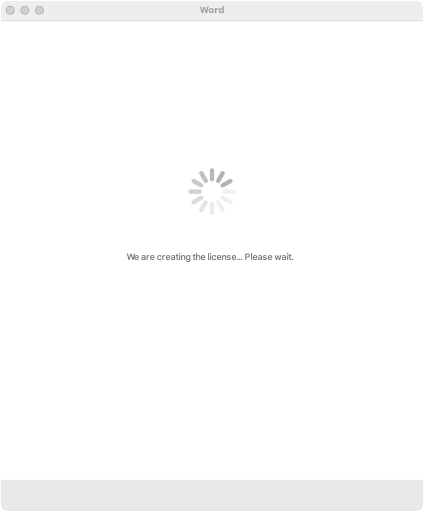
-
Haga clic enSiguiente después de leer la información sobre Microsoft y su privacidad.
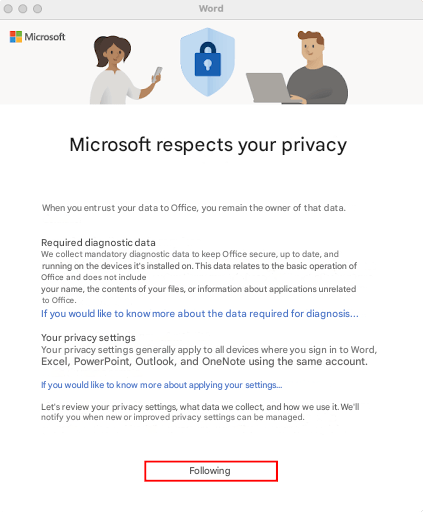
-
Decida si desea enviar sus datos opcionales, luego confirme haciendo clic en Aceptar.
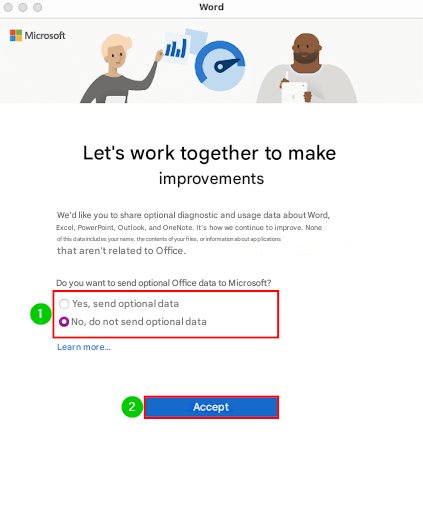
-
Haga clic en Finalizar.
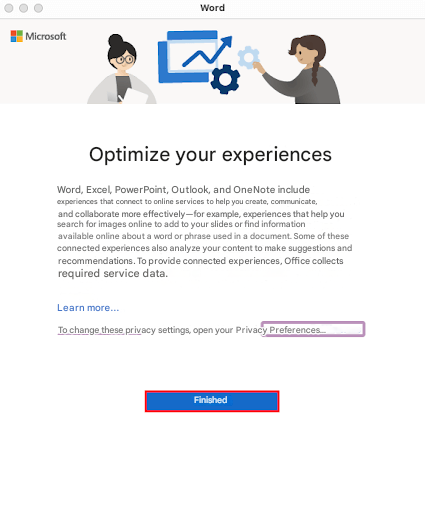
-
Una vez todo listo, puede comenzar a usar su paquete en su macOS.
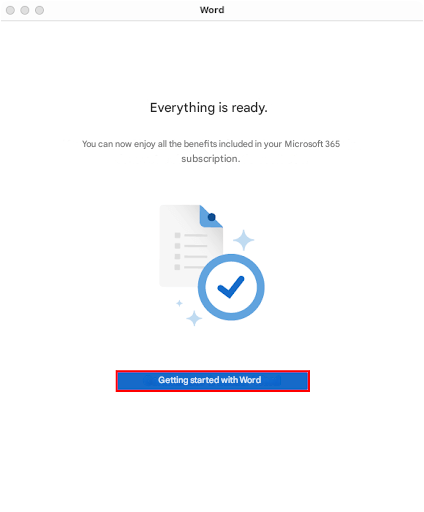
¡Felicidades: Microsoft Office 2024 ahora está activado con éxito.
-
-
Ver También
Descargar, Instalar y Activar Windows 11.