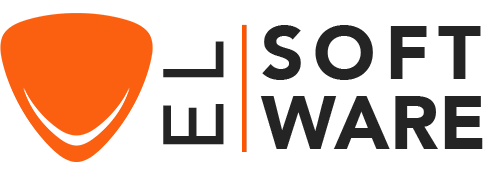Cómo Instalar y Activar Windows 11

Introducción :
Microsoft ha anunciado finalmente el lanzamiento de Windows 11. Microsoft introdujo muchos cambios para el nuevo sistema operativo en comparación con Windows 10, como el nuevo diseño, la importante actualización para la Microsoft Store y más.
En esta guía paso a paso para novatos, veremos cómo descargar, instalar y activar Windows 10.
Requisitos
Procesador: 1 gigahercio (GHz) o más rápido con 2 o más núcleos en un procesador de 64 bits compatible o System on a Chip (SoC)
Memoria: 4 GB DE RAM
Almacenamiento: Dispositivo de almacenamiento de 64 GB o más
Firmware del sistema
UEFI, con capacidad de arranque seguro
TPM: Módulo de plataforma de confianza (TPM) versión 2.0
Tarjeta gráfica: gráficos compatibles con DirectX 12 / WDDM 2.x
Pantalla: 9" con resolución HD (720p)
Conexión a Internet: se requiere una cuenta de Microsoft y conexión a Internet para la configuración de Windows 11
Lista de procesadores compatibles con Windows 11 (CPU) para Intel y AMD: AMD & Intel
También puedes descargar la aplicación Comprobación de la salud del PC para comprobar si Windows 11 es compatible con tu dispositivo o no.
Pasos a seguir
Instalar Windows 11
Inserte la memoria USB o el disco DVD de instalación de Windows 11 y utilice este medio para arrancar el ordenador e iniciar la instalación de Windows 11
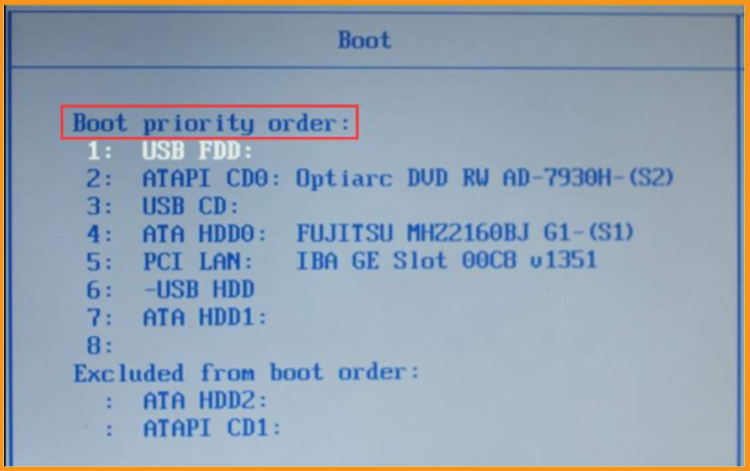
usto después de encender su PC, verá un mensaje diciendo que pulse un botón para seleccionar el dispositivo de arranque (EXP:Pulse F12 para elegir el dispositivo de arranque).Pulse la tecla que aparece para acceder al menú de arranque. Aparecerá la pantalla de configuración de la utilidad BIOS.
Comprueba si puedes encontrar la clave para tu PC. Si no aparece aquí, puedes consultar el sitio web del fabricante de tu PC.
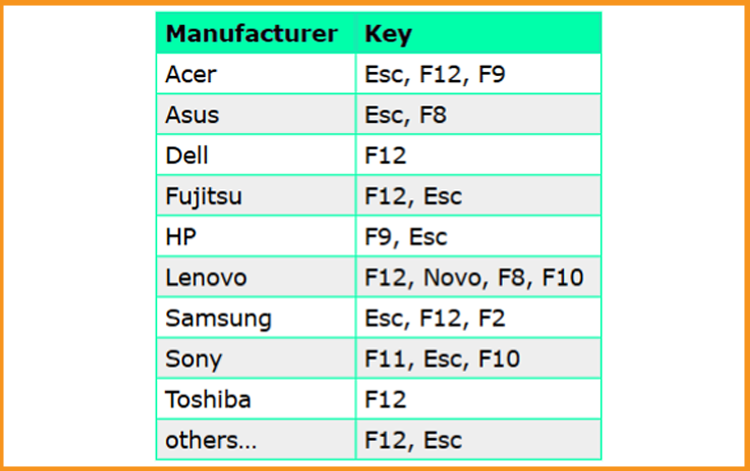
Ahora, verás lo siguiente: "pulse cualquier tecla para arrancar desde el cd o dvd..."
En la pantalla de configuración de Windows, seleccione el idioma, la hora y la distribución del teclado. A continuación, haga clic en "Siguiente" para continuar.
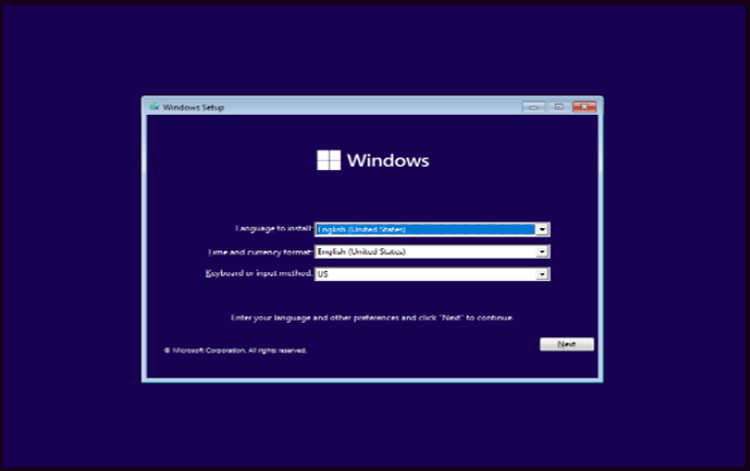
Haga clic en "Instalar ahora"
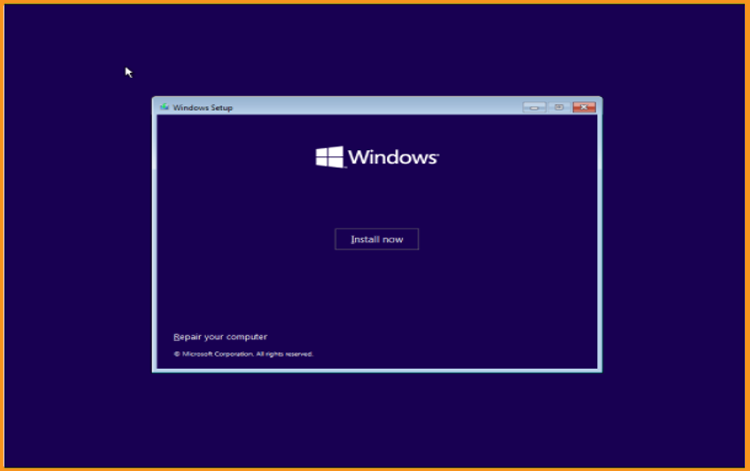
Ahora puede poner su clave de producto (25 caracteres) y luego hacer clic en "Siguiente", o hacer clic en "No tengo una clave de producto" si desea activar después de la instalación
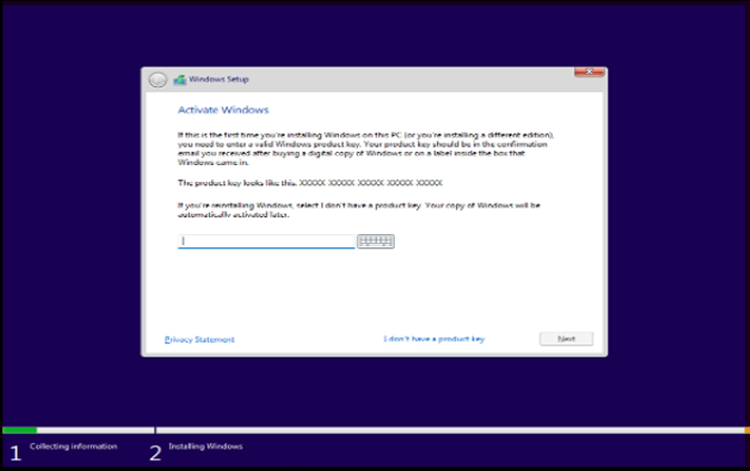
Elija la edición de Windows 11 y haga clic en Siguiente
PD: Asegúrese de elegir la misma edición que su clave de licencia
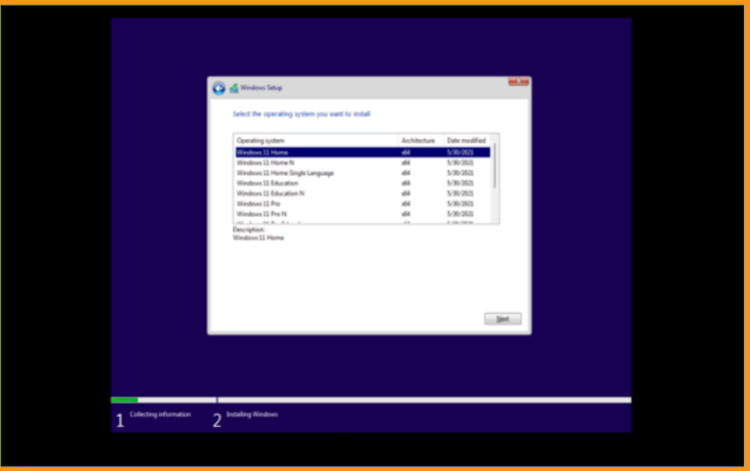
Aceptar los términos y condiciones y hacer clic en Siguiente
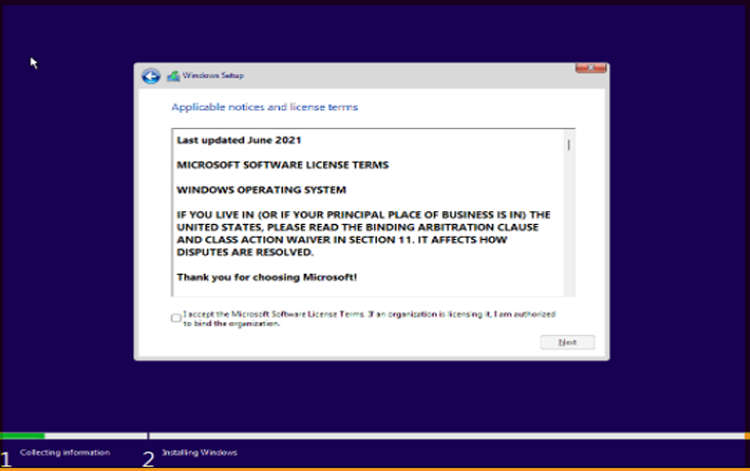
Elija el método de instalación que necesita:
Actualización: si quieres mantener la configuración de tus archivos y aplicaciones
Personalizada: Si quiere realizar una instalación nueva de Windows 11, borrar, formatear o añadir una nueva partición.
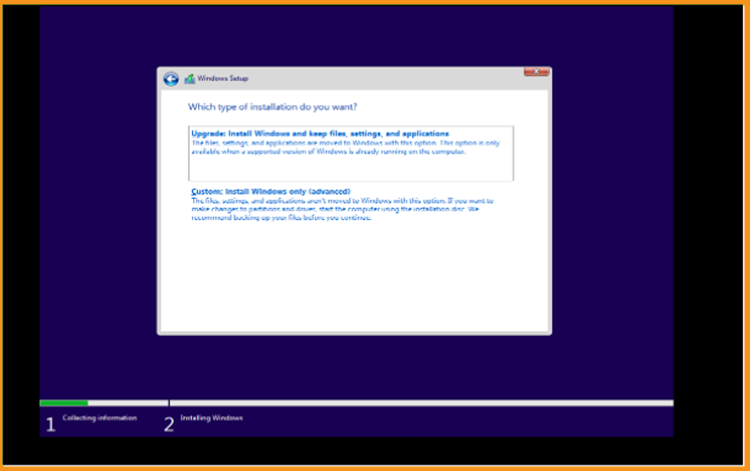
Elija la partición en la que desea instalar Windows 11 y haga clic en Siguiente
También puede eliminar o formatear las particiones y luego crear una(s) nueva(s).
PD: Asegúrese de hacer una copia de seguridad de todos sus archivos antes de iniciar la instalación.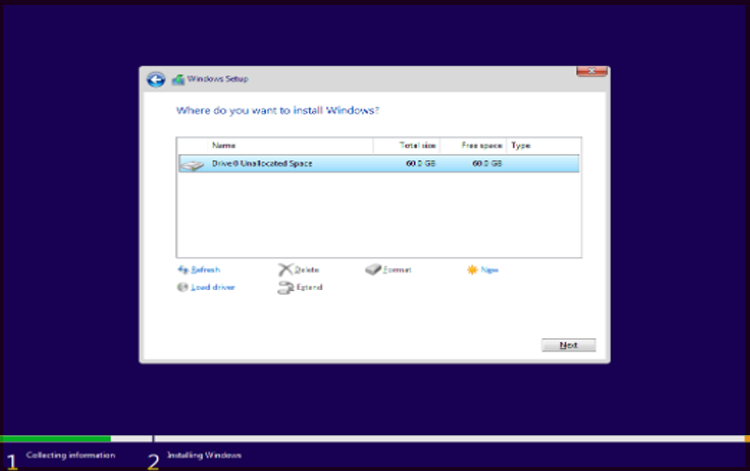
La instalación está avanzando ahora. Vamos a esperar.
Su PC se reiniciará muchas veces durante el proceso.

Ahora, elija la disposición de su teclado y haga clic en Siguiente
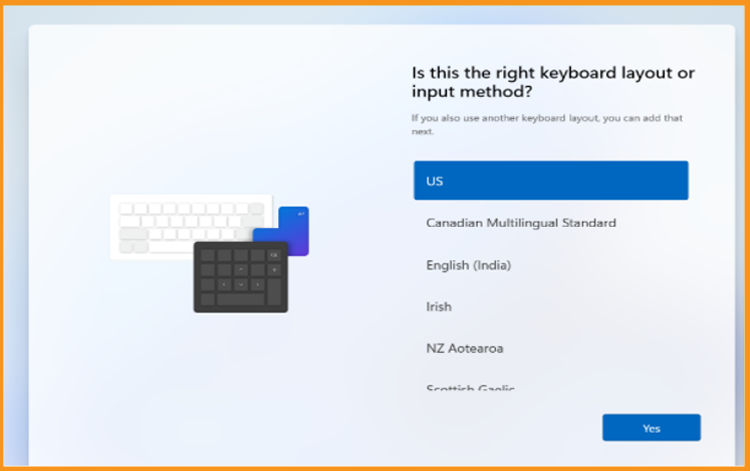
Si quiere añadir un segundo diseño, haga clic en "Añadir diseño". Si no lo desea, simplemente haga clic en Siguiente.
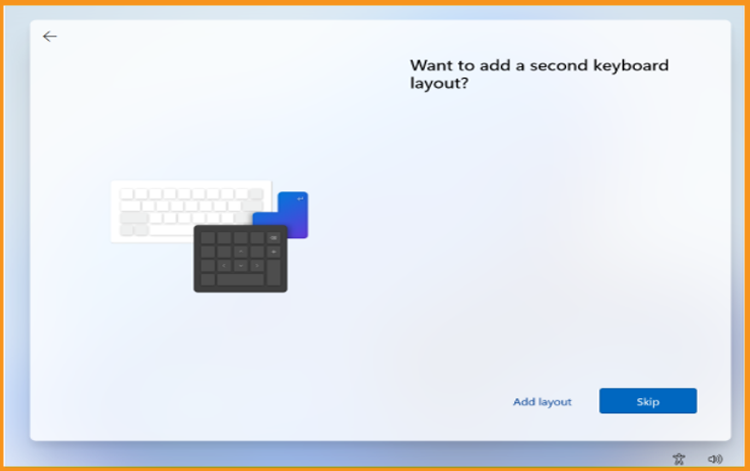
Conéctate a tu Wifi o conecta tu cable ethernet para configurar tu cuenta Microsoft. Si no tiene acceso a Internet, puede hacer clic en No tengo Internet
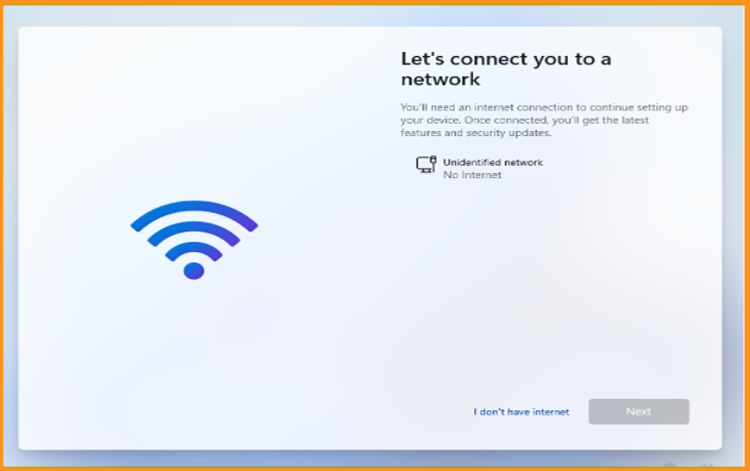
Puedes hacer clic en Conectar ahora rápidamente para obtener las mejores características o puedes hacer clic en Continuar con la configuración limitada si quieres hacerlo más tarde.
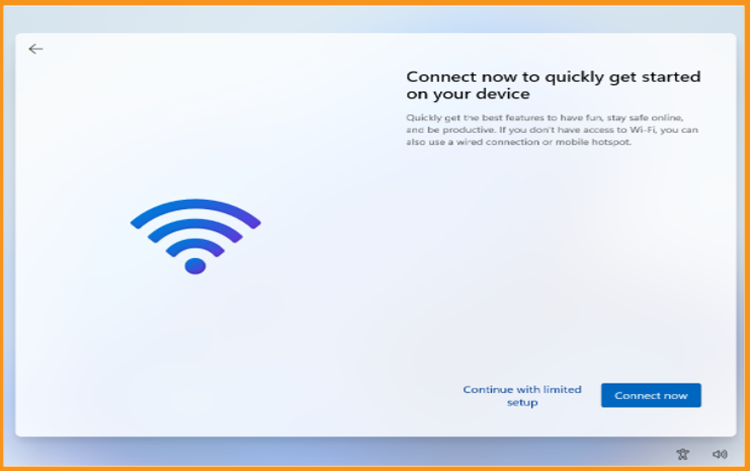
Escriba un nombre para su PC y haga clic en Siguiente
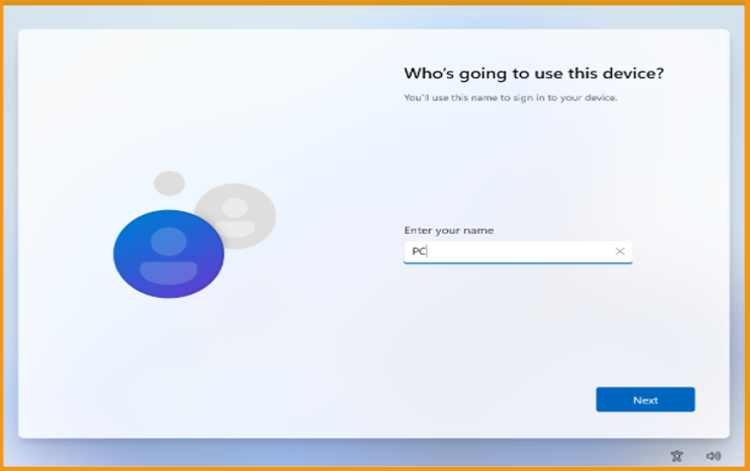
Elija la configuración de privacidad de su PC y haga clic en Siguiente
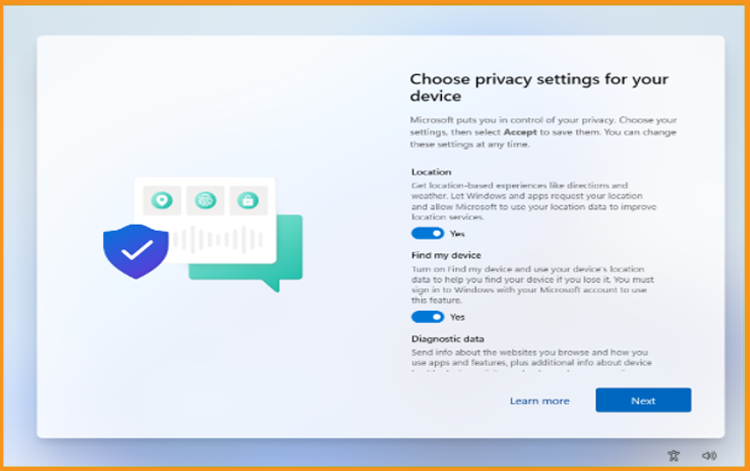
Antes de empezar, asegúrate de hacer una copia de seguridad de todos tus archivos.
Espere unos momentos mientras se prepara
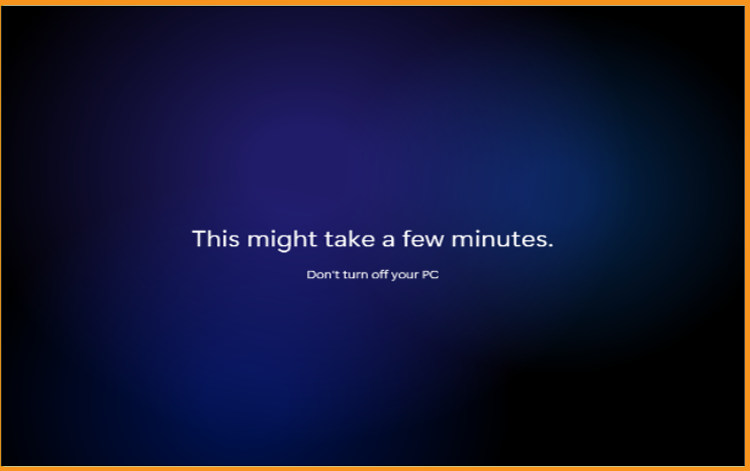
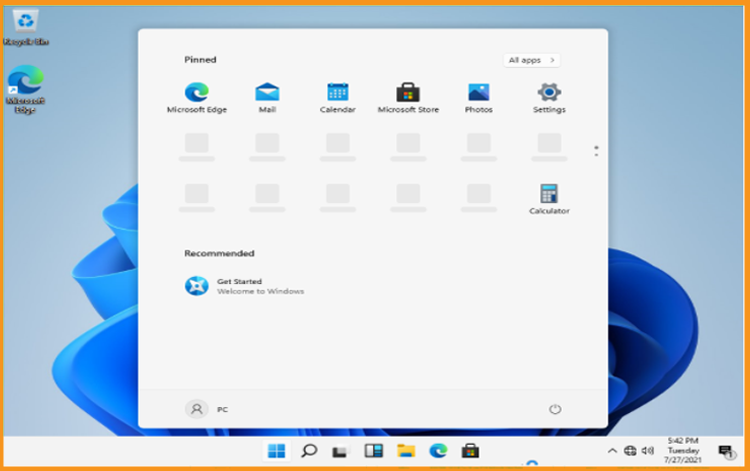
Activar Windows 11
Haga clic en su menú de inicio y luego en Configuración
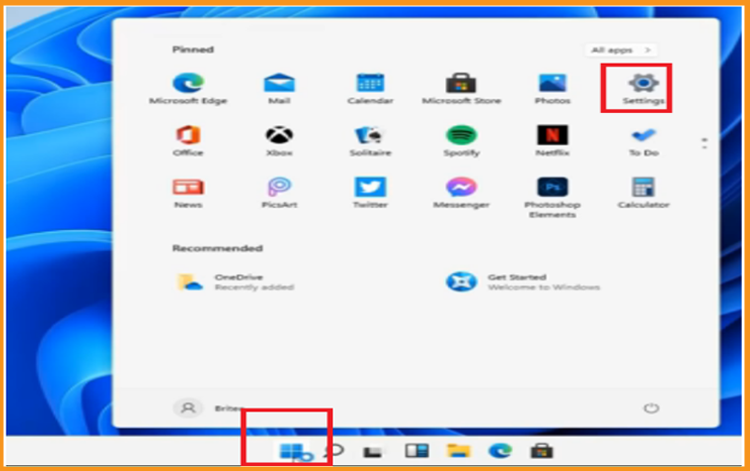
Haga clic en "Windows no está activado". Activate Windows now"
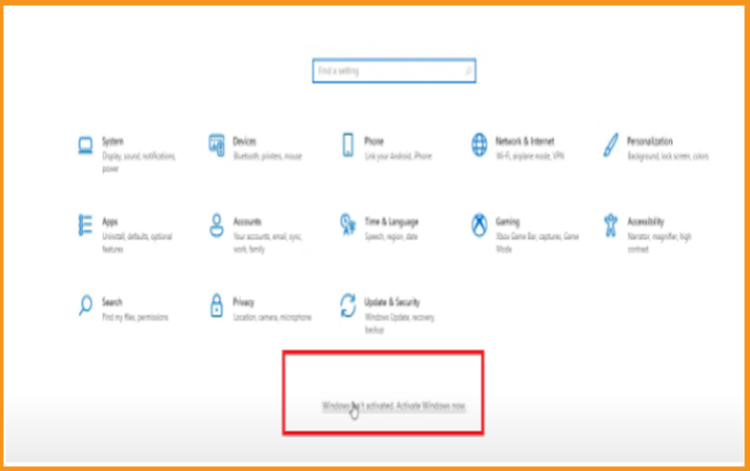
Haga clic en Cambiar mi clave de producto.
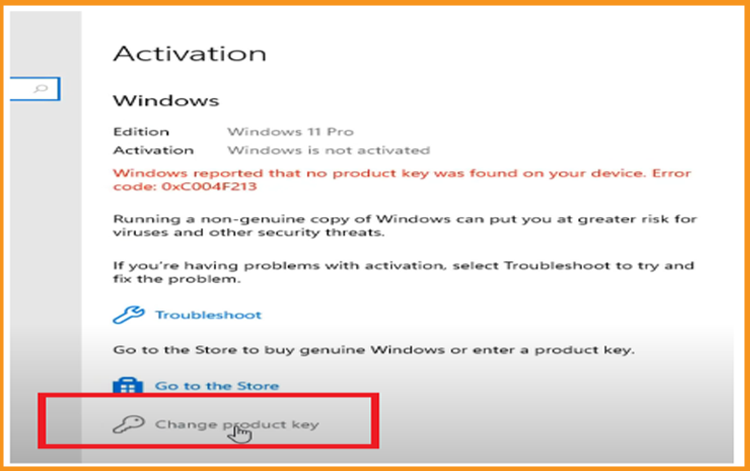
Introduzca su clave y haga clic en Siguiente para activar.
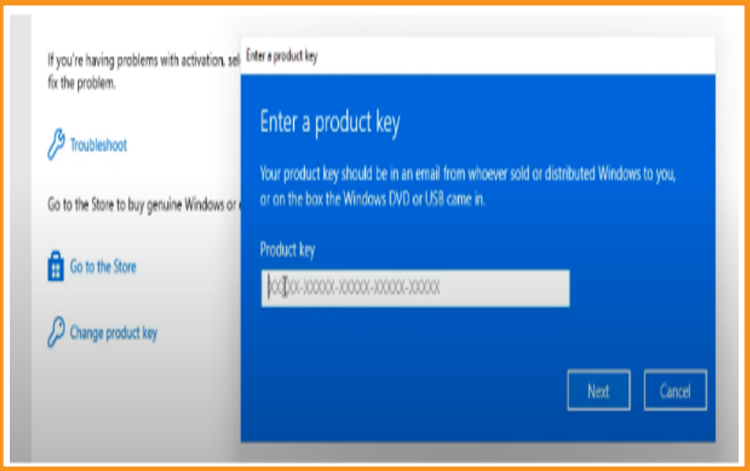
¡Bien hecho! Tu Windows 11 ya está activado. Ahora se puede disfrutar de sus características sin restricciones.
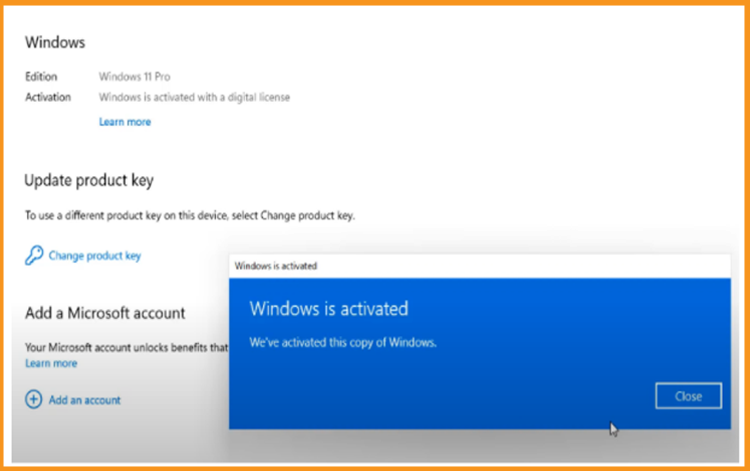
Lee también