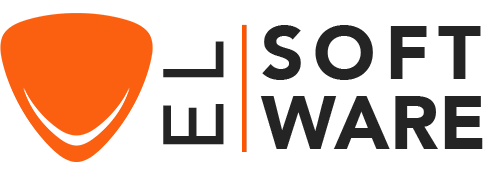Cómo hacer una captura de pantalla en Windows sin usar Third-party software
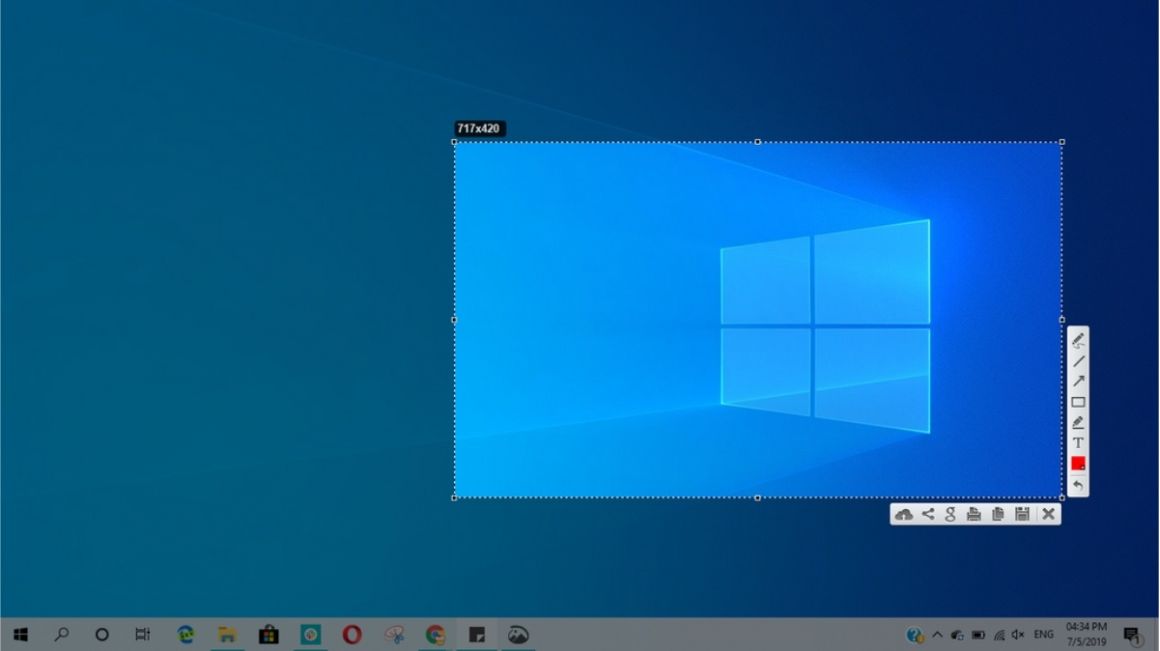
Introducción :
Capturas de pantalla, screengrabs, screenshots - como quiera llamarlo, este procedimiento único le permite tomar una imagen del escritorio de su ordenador.
Le guiaremos a los muchos métodos para capturar una pantalla de su escritorio, desde pulsar algunas teclas del teclado hasta utilizar un software de screencasting.
Requisitos
- Cualquier software de edición de fotos: Microsoft Paint, GIMP, Photoshop y PaintShop Pro funcionan.
- Sistema operativo: Windows 11, Windows 10, Windows 8.1, Windows 7, Windows Vista.
Pasos a seguir
El modo por defecto para la pantalla completa
Con un solo clic en la tecla Imprimir pantalla, que suele estar situada en la parte superior derecha de su teclado y puede abreviarse como Imp pant o SysRq PrtSc , puede utilizar este botón para grabar la pantalla completa de su escritorio.
Sin embargo, la imagen capturada no se almacena instantáneamente, sino que se transfiere al portapapeles del ordenador.
Siga estos procedimientos para guardar la captura de pantalla flotante en un archivo de imagen.
Para capturar la pantalla completa, pulse la tecla de Windows e imprima la pantalla al mismo tiempo.
Durante un breve período, la pantalla se oscurecerá para indicar que la fotografía se ha realizado correctamente.
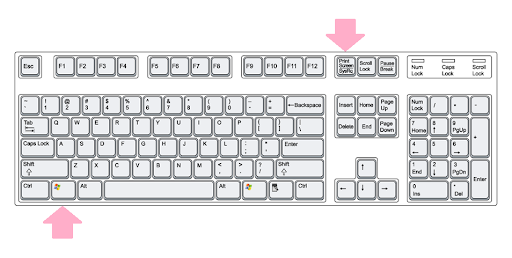
Inicie una aplicación de edición de fotos, Microsoft Paint, GIMP, Photoshop y PaintShop Pro funcionarán.
Para pegar la captura de pantalla, abra una nueva imagen y pulse CTRL + V. También puede utilizar el menú del botón derecho para seleccionar Pegar.
Guarda el archivo como JPG o PNG y guárdalo en una ubicación conveniente para compartirlo fácilmente.
La forma alternativa, Pantalla parcial
Nota: Este método es exclusivo para Windows 10/11 Users
Cuando quiera capturar una instantánea de una parte de su pantalla en lugar de la pantalla completa, Snip & Sketch hace que la captura de pantalla selectiva sea más fácil que nunca.
En la actualización de Windows 10 de octubre de 2018, Microsoft lanzó la nueva capacidad por defecto, que básicamente permite a los usuarios capturar áreas de su pantalla sin necesidad de third-party programs. Estos pasos le guiarán al proceso de coger y guardar.
Al mismo tiempo, pulsa la tecla Windows + Shift + S. Su pantalla se desvanecerá a una superposición blanca, y su cursor cambiará de punteado a retícula.
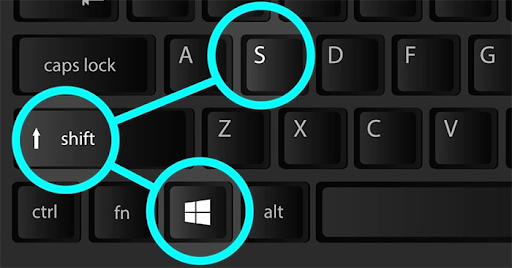
Elija el área de su pantalla que quiera capturar. El fragmento se copiará en el portapapeles de su ordenador y desaparecerá de su pantalla.
A continuación, inicie una aplicación de edición de fotos como Microsoft Paint o Photoshop o cualquier otra.
Para pegar la captura de pantalla, abre una nueva imagen y pulsa CTRL + V
Guarde la captura de pantalla como un archivo JPG o PNG en una ubicación conveniente.
Herramienta de recorte
La herramienta de recorte es una gran función integrada que te permite elegir áreas de tu pantalla de cualquier tamaño para capturarlas rápidamente, tanto si tu ordenador funciona con Windows Vista, Windows 7, 8 o 10/11.
Dado que la herramienta de recorte está incluida en todos los PC de escritorio de Windows, la aplicación puede encontrarse en el menú de inicio. Una vez accesible, estos procedimientos le guiarán a través de un proceso de captura de pantalla de tres pasos.
Seleccione el botón de Inicio, escriba herramienta de recorte en el cuadro de búsqueda de la barra de tareas y, a continuación, seleccione herramienta de recorte en la lista de resultados.
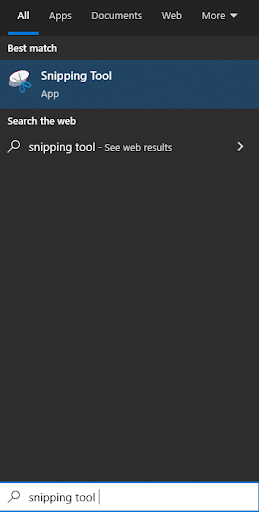
Para generar un nuevo recorte, dentro del programa de herramientas de recorte, pulse "Nuevo" o CTRL + N.
Arrastre el puntero en forma de cruz para crear un contorno rectangular de la región deseada.
Para guardar la captura de pantalla como un archivo PNG o JPEG, haz clic en el icono del disco en la barra de herramientas de recorte.
- Recorte de forma libre Puede capturar en cualquier forma con el recorte de forma libre. El modo de forma libre es ideal para capturar círculos, óvalos y figuras de 8.
- Recorte de ventanas Con un solo clic, Recorte de ventanas captura una fotografía de la ventana activa.
- El recorte de pantalla completa captura la totalidad de la pantalla. Esto es muy útil para los usuarios de pantallas dobles que desean capturar ambas pantallas al mismo tiempo.
La herramienta de recorte tiene una serie de características adicionales que le permiten alterar los modos. Puede recortar de otras tres maneras, además del recorte rectangular básico.
La herramienta de recorte también tiene una opción de lápiz y resaltador, que le permite dibujar sobre su fotografía para hacer comentarios y señalamientos de forma sencilla y directa.