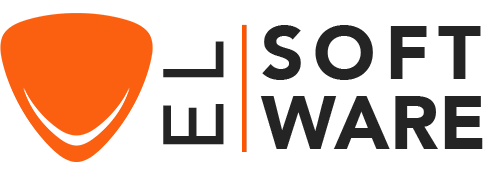Cómo Descargar, Instalar y Activar Office 2021 para Mac

Introducción:
Office 2021 Hogar y Estudiantes para Mac (contiene Word, Excel, PowerPoint y OneNote)
Office 2021 Hogar y empresas para Mac (contiene Word, Excel, PowerPoint, OneNote y Outlook)
System necessary requisitos:
- MacOS 12.0 Monterey
- MacOS 13 Ventura
- MacOS 14 Sonoma
-
Pasos para seguir
-
Descargar Office 2021 para Mac
En esta guía se explica cómo descargar e instalar Office 2021 para Mac
-
Haga clic en el enlace de descarga proporcionado, y verá cómo canjear la página.
-
Acceda a su cuenta de microsoft y ponga el código de la clave en canjear. En caso de que no tenga una cuenta Microsoft, puede crear una nueva cuenta utilizando su dirección de correo electrónico.
PS: Esa cuenta de Microsoft estará relacionada con la clave de licencia. Siempre puede instalar el producto después de haber vinculado la clave de licencia a su cuenta de Microsoft yendo a sus Servicios y suscripciones: Microsoft
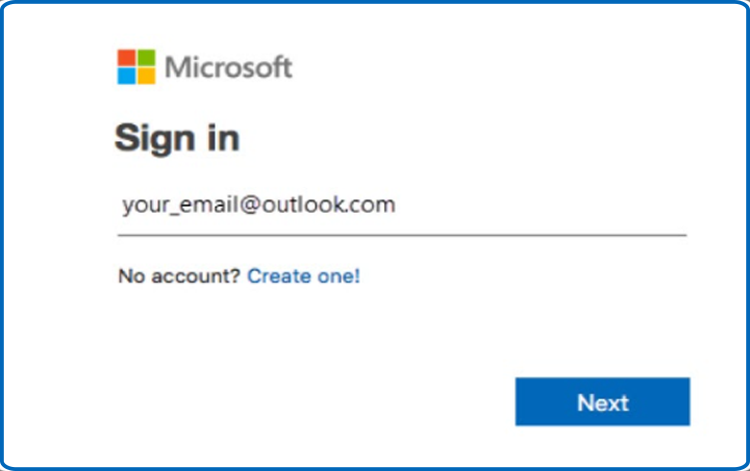
-
Introduzca su clave de licencia y haga clic en Siguiente. A continuación, seleccione Servicios y suscripción. Se presentará el enlace para descargar e instalar el paquete de Office.
-
-
Instalar Office 2021 para Mac
-
Una vez que haya terminado de descargar el Office, haga doble clic en el archivo descargado para iniciar la instalación de su paquete de Office. Inmediatamente se abrirá la ventana de instalación de Microsoft. Haga clic en "Continuar" para iniciar el proceso de instalación.
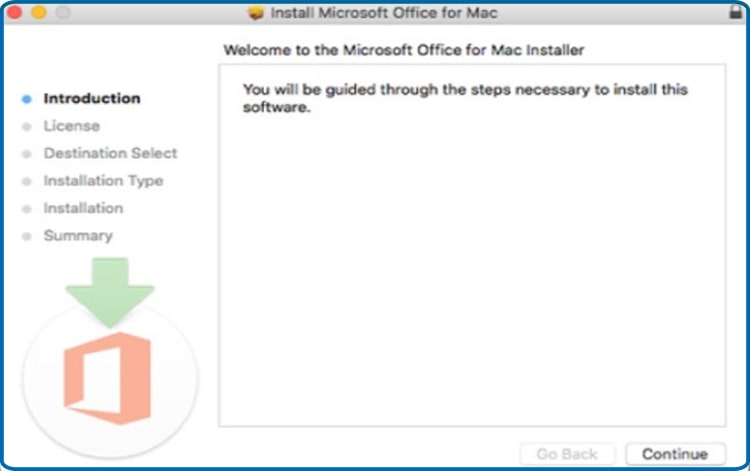
-
Examine el acuerdo de licencia del software y haga clic en Continuar.
-
Elija "Aceptar" los términos del acuerdo de licencia del software.
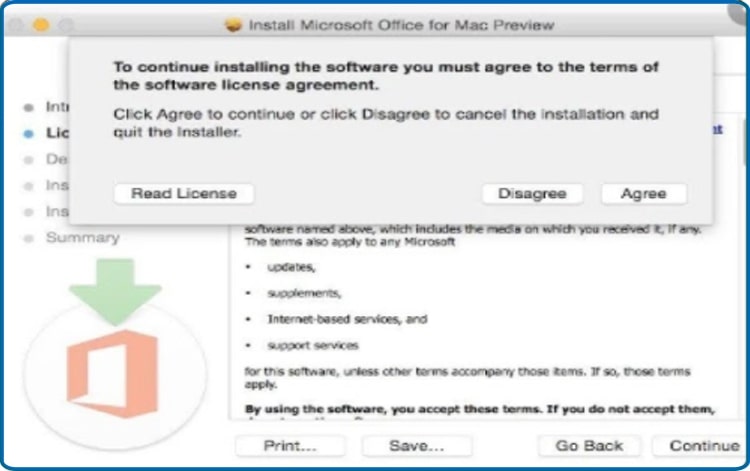
-
Elija cómo quiere instalar Office y luego haga clic en "Continuar".
PS: Si sólo necesita instalar aplicaciones específicas de Office, simplemente haga clic en el botón Personalizar y desmarque los programas que no quiera instalar.
-
Después, si se le pide, introduzca la contraseña de inicio de sesión de su Mac y, a continuación, haga clic en Instalar software para finalizar el proceso.
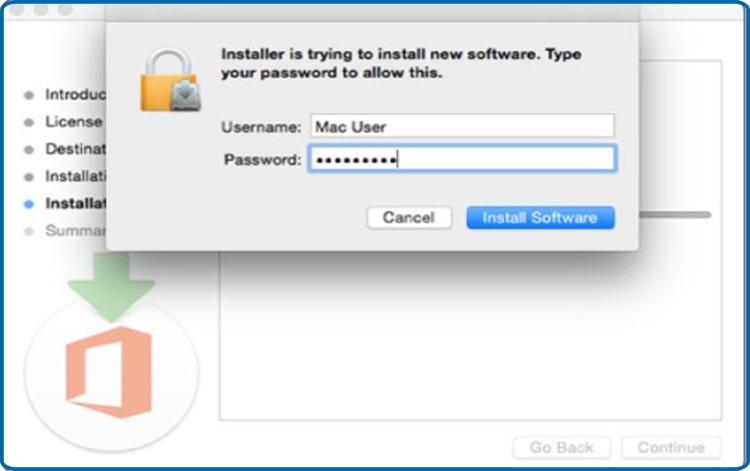
-
Espere a que termine la instalación y haga clic en Cerrar. Una vez terminada.
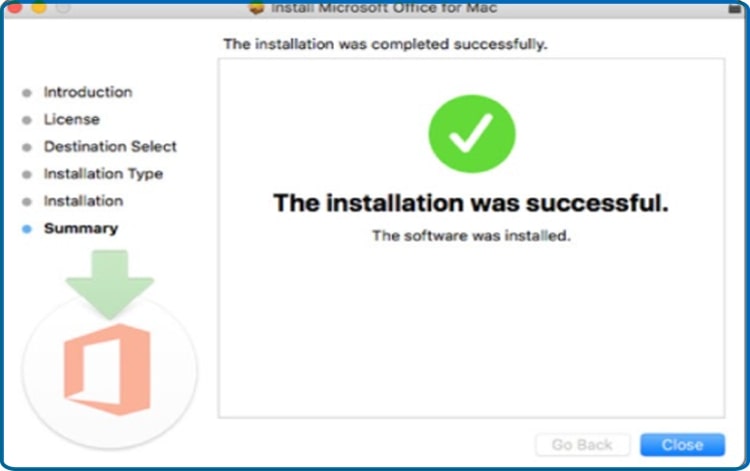
¡Felicitaciones! Su paquete Office 2021 ya está instalado en su mac
Puede activar su paquete escribiendo "Word" o "Excel" en Finder e iniciando sesión con la misma cuenta de Microsoft que utilizó para asociar la clave de licencia.
-
-
Lea también