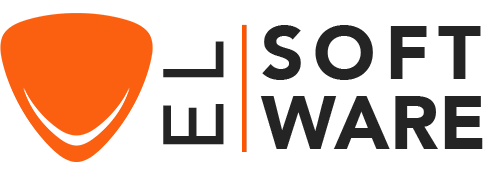Cómo Descargar, Instalar y Activar Office 2016 ISO
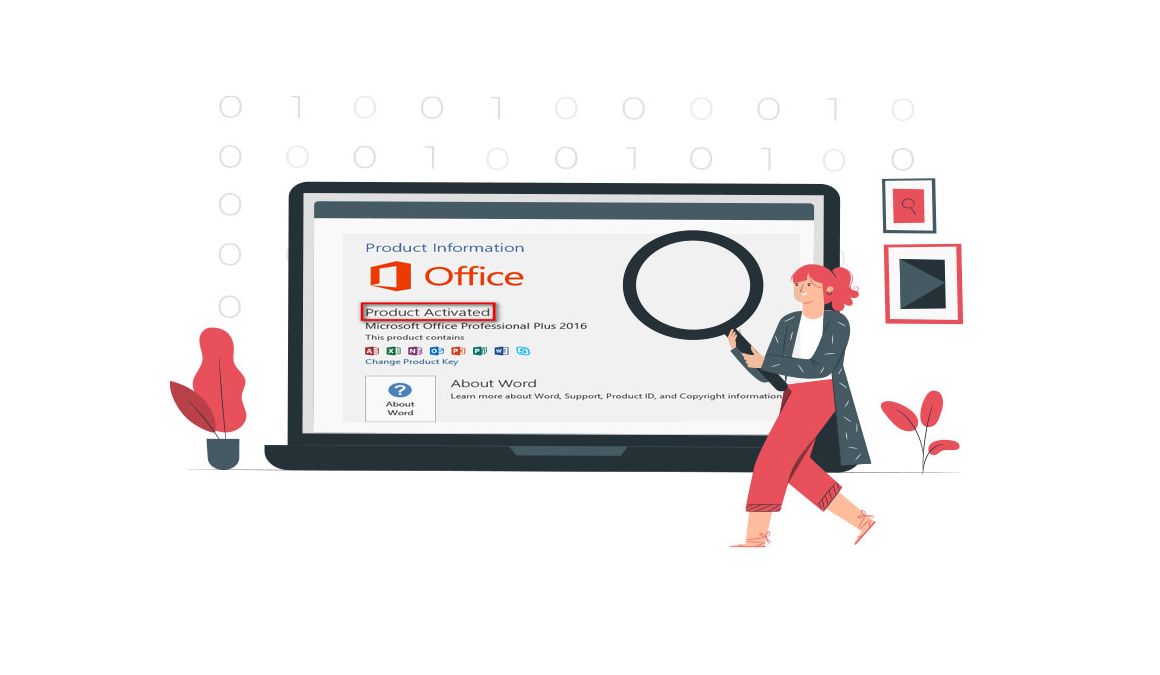
Introducción :
La descarga e instalación de Office 2016 se trata en esta guía. Para los principiantes, las instrucciones paso a paso serán útiles.
Requisitos
- Windows 11, Windows 10, Windows 8.1 y Windows 7 son los únicos sistemas operativos con los que Office 2016 es compatible
Pasos a seguir
Descargar Office 2016
-
Después de recibir su pedido, haga clic en el enlace de descarga para descargar el producto.
Espere a que se complete la descarga, que puede tardar unos minutos.
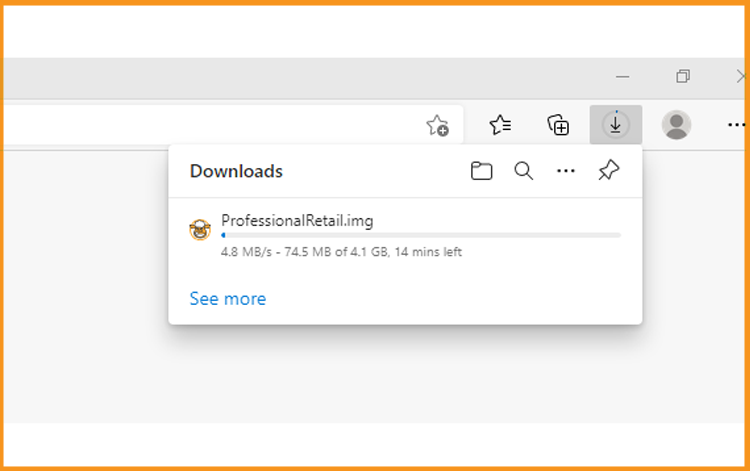
-
Una vez descargado, vaya a su carpeta de descargas para montar e instalar su paquete de Office.
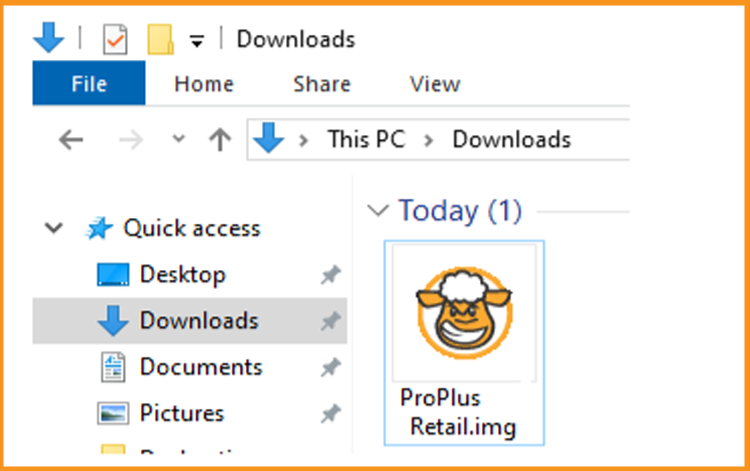
Para abrir el archivo ISO, puedes seguir uno de estos 3 métodos:
Método 1:
Haga clic con el botón derecho del ratón en el archivo descargado y luego haz clic en "Montar".
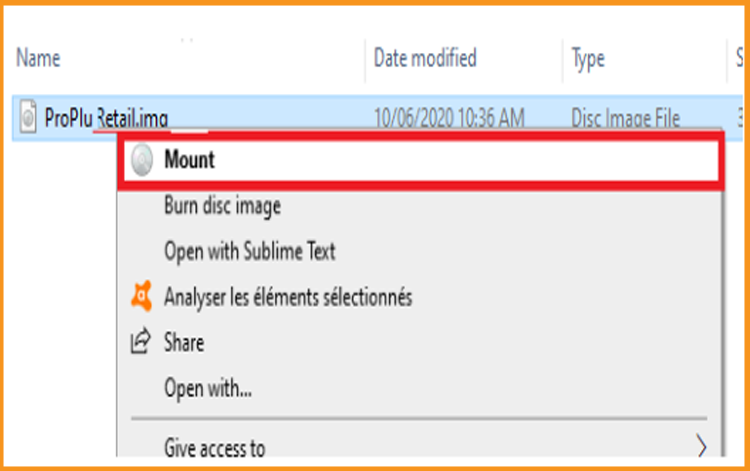
Método 2:
También es posible abrir el archivo descargado en “el Explorador de Windows”seleccionando "Abrir con" en el menú que aparece.
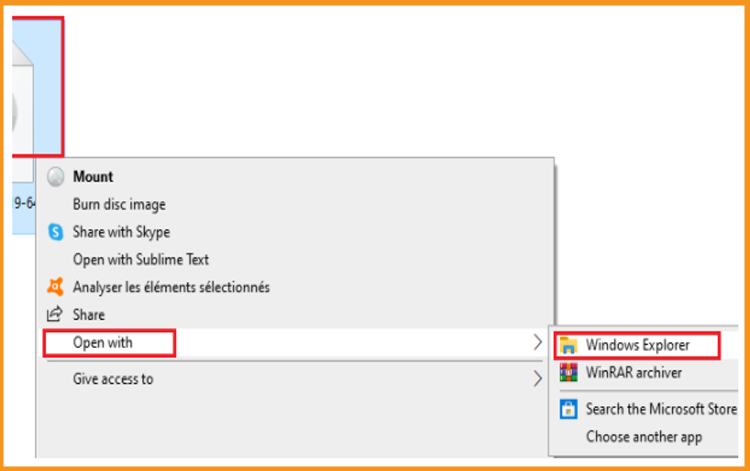
Método 3:
Como alternativa, si no tienes la opción de "Montar", puede usar cualquier software para montar archivos ISO como Virtual CloneDrive
que puedes descargar e instalar desde aquí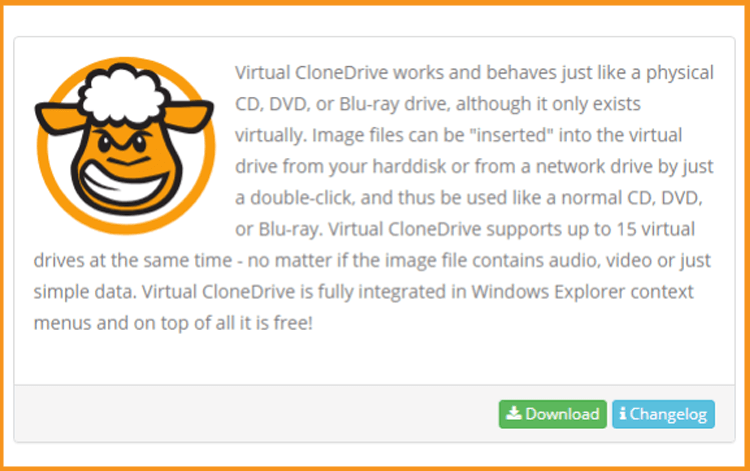
Cuando termine la instalación de Virtual CloneDrive, abra su carpeta de descargas y haga doble clic en el archivo de Office 2016 para montarlo.
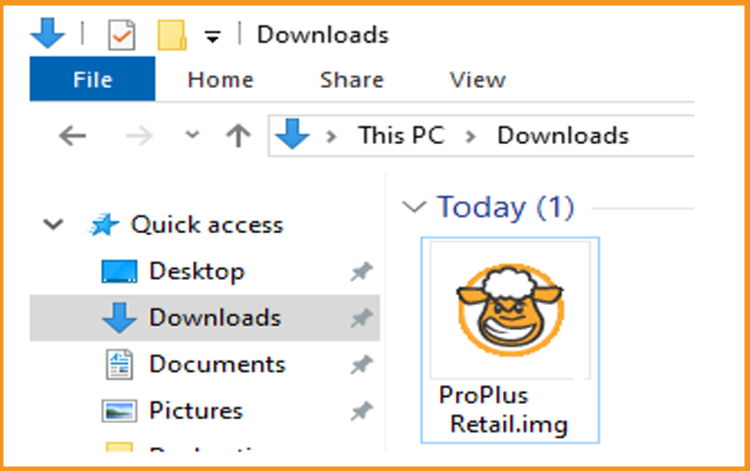
-
Instalar Office 2016
Después de descargar y montar el archivo de Office 2016, siga estos pasos para instalar Office 2016: Haga doble clic en Setup para iniciar la instalación.
-
Haga doble clic en Setup para iniciar la instalación.
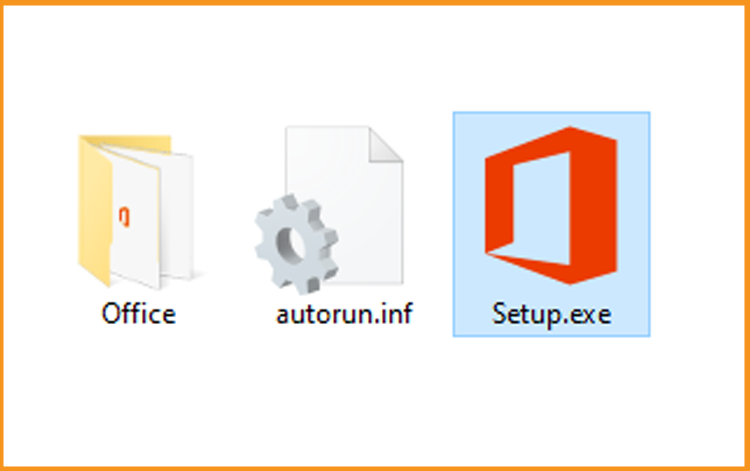
-
Espere a que se instale Office 2016. La instalación de Microsoft Office 2019 puede tardar entre 7 y 30 minutos.
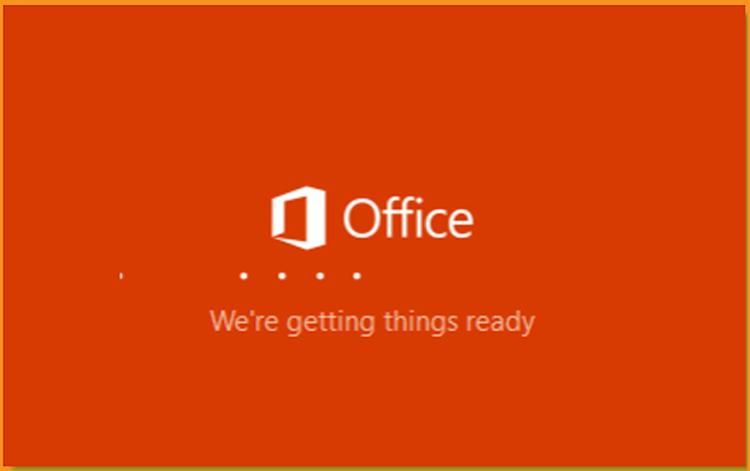
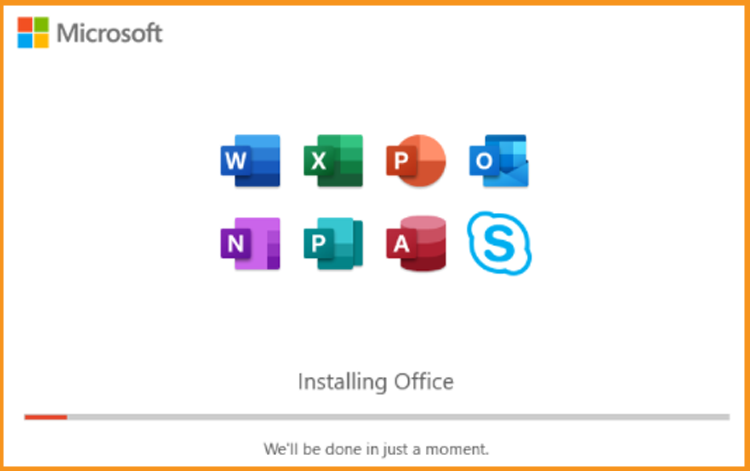
-
Haga clic en Cerrar cuando termine la instalación.
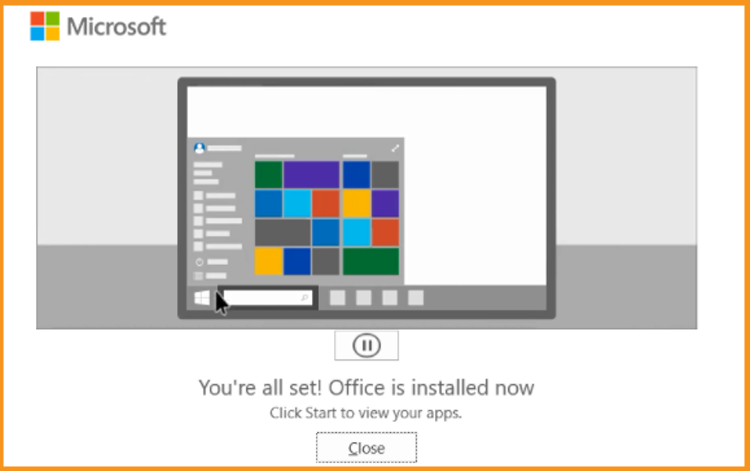
-
Activar Office 2016
-
Para activar Office 2016, puede ejecutar cualquier aplicación de Office para la activación.
Haga clic en el menú de inicio y escriba "Word" o "Excel", etc...Ejecutamos, por ejemplo, Word 2016:
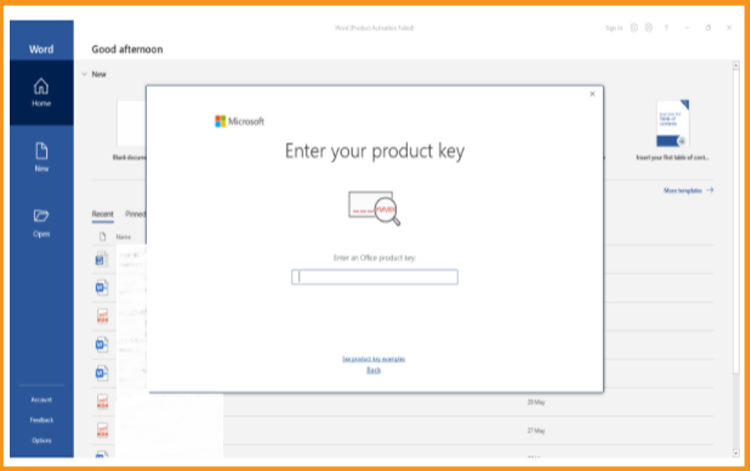
-
Puede simplemente introducir la clave de licencia (25 caracteres) y hacer clic en "Siguiente" para activar su Office 2016.
Si no hay una ventana de activación, puede seguir los siguientes pasos:
-
Haga clic en Documento en blanco, haga clic en Archivo y luego haga clic de nuevo en Cuenta
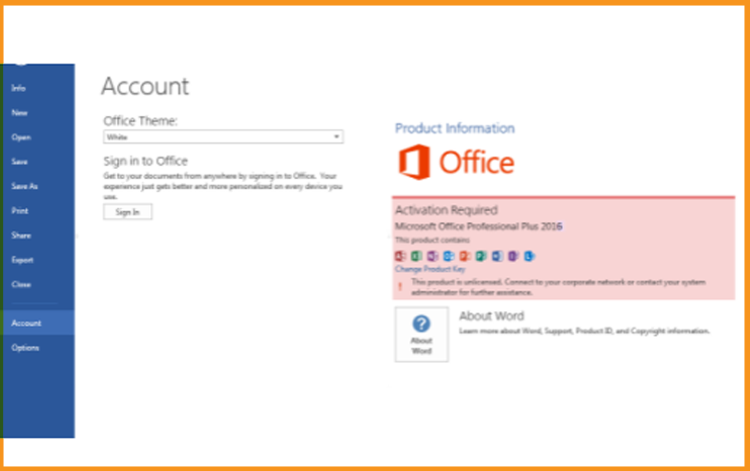
-
Haga clic en "Activar el producto" o "Cambiar mi clave de producto"
Introduzca su clave de licencia y luego confirme para activar su Office 2016
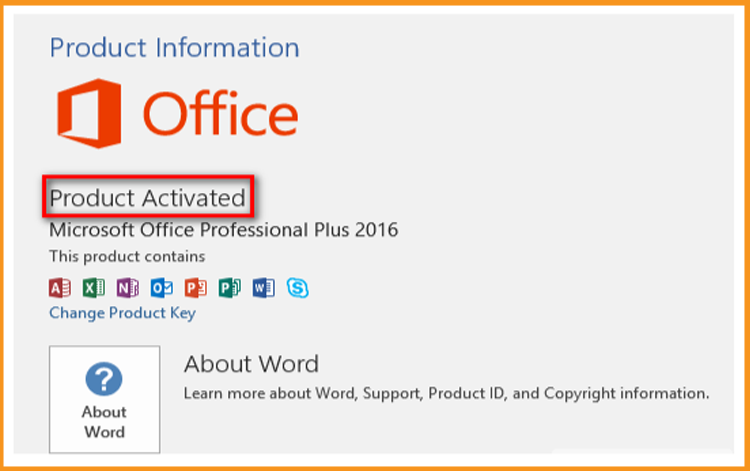
¡Hecho! Su Office 2016 está activado. Ya puede disfrutar de sus aplicaciones de Office sin límite.
-